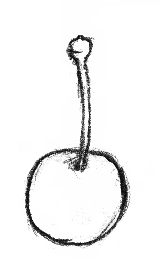
=>

Le but est de gouacher (ou colorier) un dessin rapidement afin de l'utiliser dans une animation :
Cette page est pour ultra-débutant, chaque action est détaillée, si vous avez l'habitude d'utiliser des logiciels comme gimp ou toshop, lisez plutôt la version pour utilisateur avancé.
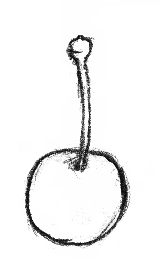 |
=> |
 |
La méthode habituellement citée pour pouvoir gouacher (colorier) un scan de dessin (brouillon/crayonné/croquis) n & b me posait quelques problèmes pratiques, dans le cas d'objet à animer.
|
ATTENTION!!! Les images des différentes étapes sont en PNG avec niveaux de
transparence, afin que vous puissiez les sauvegarder et les tester sur
différents fonds. Si vous utiliser Microsoft Internet Explorer, vous
devriez avoir quelque chose d'encore plus laid dans les cas ratés, et de
laid dans les cas réussis. Je vous conseille donc d'utiliser plutot un
autre navigateur, comme Mozilla ou Firefox, qui sont disponibles
gratuitement sur http://mozilla.org. Cela vous éliminera en plus les désagréments liés aux trous de sécurité d'IE que MS ne prend pas la peine de colmater. Votre logiciel de traitement d'image les affichera également correctement. |
Pour obtenir la boîte de dialogue des calques (ou couches), si vous ne connaissez pas gimp, il faut aller dans la fenêtre des outils :
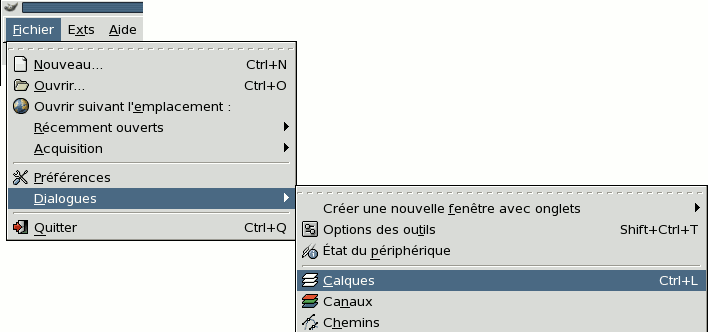
Menu: Fichier->Dialogues->Calques (CTRL+L)
Je vous conseille d'attacher cette boîte de dialogue à une fenêtre avec onglet (cette configuration sera sauvegardée au moment de quitter The Gimp), car les "calques" sont très fréquement utilisés lors de manipulations d'images.

Dans la boîte de dialogue des calques, sur la couche du scan : Bouton droit->Ajouter un canal alpha
ou bien
Fenêtre de l'image, menu du haut ou bouton droit:Calque->Transparence->Ajouter un canal alpha.
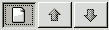
Dialogue Calques :Nouveau calque(bouton), sous gimp-2.2, appuyez sur shift simultanément si vous voulez éviter la boîte de dialogue.
Sur le calque : bouton droit puisNouveau calque...
Un nouveau calque apparaît au-dessus du calque précédent.
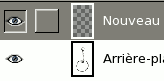

Cliquer sur la flèche vers le bas située à droite du bouton "Nouveau calque" : (Lower Layer, qui signifie descendre le calque)
Ce calque servira de fond, il faudra alors le remplir avec une couleur de préférence unie (blanc ou terne), afin de voir clairement les bavures sur le gouachage en cours.
Pour cela, il faut d'abord passer en mode RVB avant cette opération, car un scan en n&b est par défaut en mode Niveaux de gris :
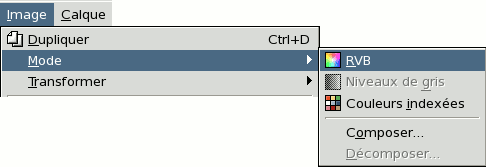
Dans la fenêtre de l'image, menu: Image->Mode->RVB.
choisir la couleur du fond dans la palette, puis remplir la surface en faisant: Sélection du calque du bas en cliquant sur celle-ci dans la boîte de dialogue des calques.
Puis faire une sélection sur toute l'image :Fenêtre de l'image:Menu->Sélection->Tout(Raccourci:ctrl-A)
On voit alors des petits traits s'animer autour de l'image.
Puis remplir avec la couleur choisie :Si celle-ci est en couleur d'écriture,
dans l'image :Si celle-ci est en couleur de fond,Menu->Édition->Remplir avec la couleur de PP(Raccourci:Ctrl+,)
dans l'image :Menu->Édition->Remplir avec la couleur d'AP(Raccourci:Ctrl+.)
| ATTENTION!!! La couleur n'est pas visible dans la fenêtre de l'image (cachée par le calque en n&b), mais est visible dans la boîte de dialogue des calques. |

Cliquer sur le calque du haut dans la boîte de dialogue des calques.
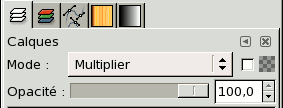
Sélectionner par le bouton Mode (surNormalpar defaut)Multiplier
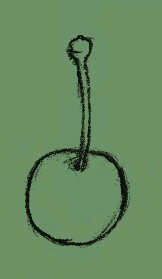
On voit alors dans la fenêtre de l'image la couleur de fond là où le scan donnait une couleur blanche, et les tons gris clairs deviennent translucides.
Sélectionner le calque du bas dans laboîte de dialogue des calques. puis faireNouveau Calque(comme précedement).
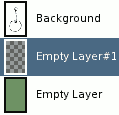
Une couche intermédiaire va s'intercaler, sélectionnée par défaut. La colorier dans la fenêtre de l'image, avec par exemple l'outil brush.
On obtient alors l'image coloriée divisée en 3 calques.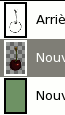
Fond + couleur (gouachage) + noir & blanc (crayonné)
Il est préferable de sauvegarder ce travail au format xcf (format
interne de The Gimp), afin de conserver les calques, et de pouvoir le
retravailler. Comme ce format est très gourmand en mémoire, il est
possible de le sauvegarder au format xcf.bz2 (compressé en bz2, compression
importante sans pertes), ou xcf.gz (plus léger, et donc plus rapide à
ouvrir).
Dans la fenêtre de l'image: Menu->Fichier->Enregistrer sous...
Puis taper .xcf.bz2 à la fin du nom du fichier ou sélectionner bzip2 dans le bouton-menu Sélectionner le type de fichier
Le problème de cette méthode est que lors de la manipulation de différents objets pour l'animation, il est plus pratique de fusionner les calques crayonné + gouachage, une fois le dessin terminé, de façon à pouvoir les tordre et les déplacer à volonté sur les calques supérieurs au décor.
Sélectionner le calque le plus haut, puis bouton droit->Fusionner vers le bas
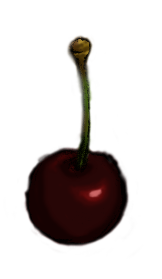

On voit sur l'image de gauche que des contours ont disparu, et que la cerise semble avoir une forme étrange, et c'est d'autant plus visible que les couleurs sont claires. L'image de droite est l'image avant fusion.
Le problème était qu'au moment de fusionner les calques, (crayonné + gouachage), on perd des informations puisque le calque du scan crayonné est multiplié (au sens booléen, et logique) par le calque de couleur, donc les points ou il n'y a pas de couleur deviennent transparents, et il serait trop fastidieux de colorier point par point les couleurs manquantes.
Il est à noter que tout se serait bien passé si l'on avait d'abord fusionné la couleur avec le fond, puis la couleur d'avant plan avec le reste, ou bien tout fusionné d'un coup. C'est suffisant pour des images fixes, mais pas très intéressant pour avoir des objets susceptibles d'être animés.
Je me suis mis a tatonner pour trouver une méthode efficace et j'ai trouvé une solution relativement simple :
La méthode commence de la même façon que la précédente. On peut en fait
utiliser l'image sauvegardée précédement en .xcf(.gz/.bz2). Il est
d'ailleurs plus facile de colorier avec l'ancienne méthode, puis d'assembler
avec la méthode que je vais décrire.
multiplier, l'astuce consiste à :A partir de l'image précédente, repasser le calque supérieur en mode normal
Il faut alors ajouter unMasque de calque (ou masque de fusion)
Menu fenêtre ou bouton droit:Calque->Masque->Ajouter un masque de calque
boîte de dialogueCalques:bouton droit->Ajouter un masque de calque

Sélectionner :Copie du calque en niveau de griset cocher la case :Inverser le masque
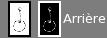
On voit une copie de l'image en inversé dans une nouvelle case entourée de blanc, à droite de l'image elle-même.


On a un résultat intéressant (à gauche), mais cela n'est pas entièrement satisfaisant, car cela fait aparaître des zones grises (c'est un peu crado) et disparaître les crayonages les plus clairs. Ca peut être bien pour certains rendus, moins pour d'autres.
Donc, pour obtenir le même rendu qu'avec la méthode des calques en mode
multiplier, il a fallu trouver une nouvelle solution (j'ai essayé
en assombrissant l'image avec différentes méthodes (seuil, contraste,
courbes...) avant de créer le masque, mais c'était trop compliqué et ne donnait
pas un bon résultat).
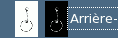
Sélectionner l'image (pas le masque de calque), en cliquant sur celle-ci dans la boîte de dialoque des calques.
| Attention, L'image doit etre entourée d'un cadre blanc, et le masque d'un cadre noir, comme sur cette image. Ce n'est certes pas très visible ici, mais si c'est le masque qui est sélectionné, ce sera celui-ci qui sera entouré de blanc. |
Faire une sélection de toute l'image (menu: Sélection->Tout (ou Ctrl+A))
Puis remplir avec du noir
Sélectionner la couleur noire comme encre.
Puis remplir,Menu:Édition->Remplir avec la couleur de PP(ouCtrl+,).
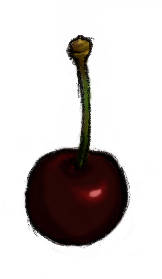
Le résultat est identique à la méthode avec mode multiplier, sur un fond (j'ai comparé avec zoom) et la fusion encrage + gouache est parfaite. Vous pouvez directement glisser/déposer (drag'n'drop) cette image depuis votre navigateur vers The Gimp pour tester.